Set up email in Outlook 2000
- Open up Outlook then click on the tools menu at the top, then select 'Accounts' from the drop-down menu.
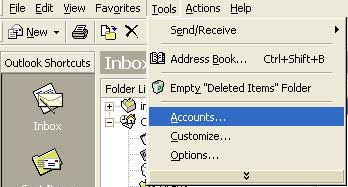
- The next step is to tell Outlook that you want to setup a new mail account. This is done by clicking on the 'add' button, then selecting the mail submenu item.
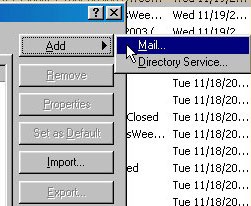
- Once the new window appears, input your name (This is used on all mail you send as the sender of the mail - e.g. From: John Smith). Once done, click next.
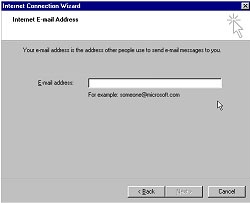
- Input your email address. Once done, click next.
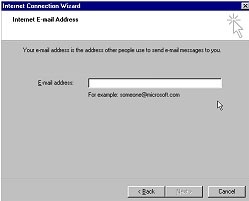
- This step configures what servers to use when you are sending mail and receiving it. The settings should be set to the following (Once done, click next):
My Incoming mail server is a POP3 server.
Incoming mail server is mail.yourdomain.com (this may vary, please ask if unsure)
Outgoing mail server is mail.yourdomain.com (this may vary, please ask if unsure)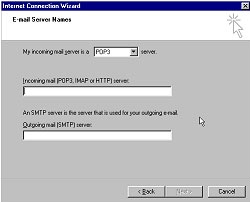
- Here you enter your username and password, which we have given to you. Please make sure that Log on using Secire Password Autentication (SPA) is left unticked.
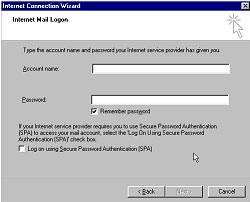
- Select 'Connect using my local area network (LAN). Click next.
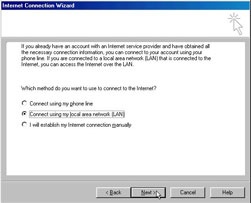
- Once done, click next, then finish. The email account will now appear in your Internet Accounts box.
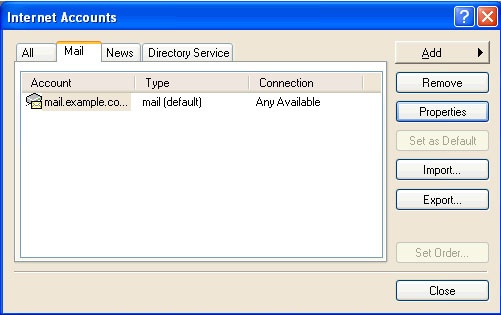
- Now click properties and go to the 'Servers' tab. Then tick the box at bottom which reads 'My server requires authentication'.
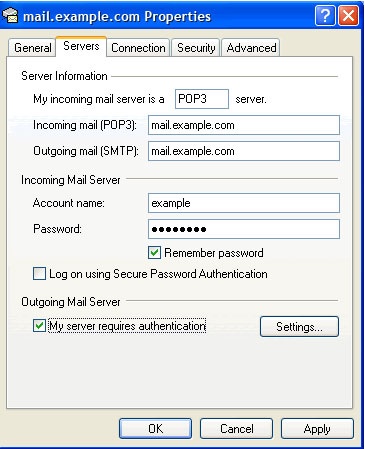
- Optionally you can go to the 'Advanced' tab and tick 'Leave a copy of messages on server', and then tick 'Remove from server after n day(s)' and set the number of days to 7.
- Once done click OK and then click close to finish.




