Set up email in Outlook 2003
- Open up Outlook then click on the tools menu at the top, then select 'Email Accounts' from the drop-down menu.
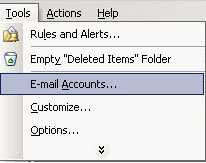
- Select 'Add a new e-mail account' and click next.
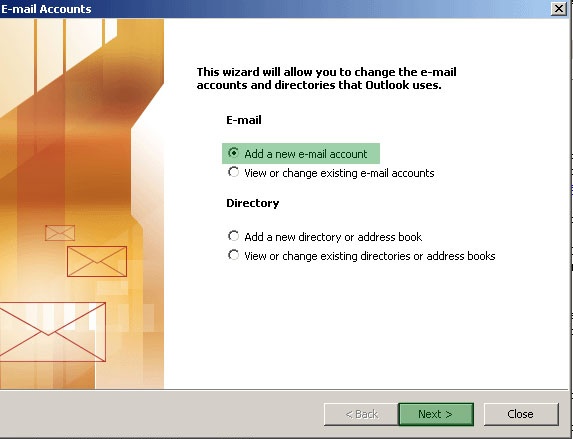
- Choose 'POP3' and click next.
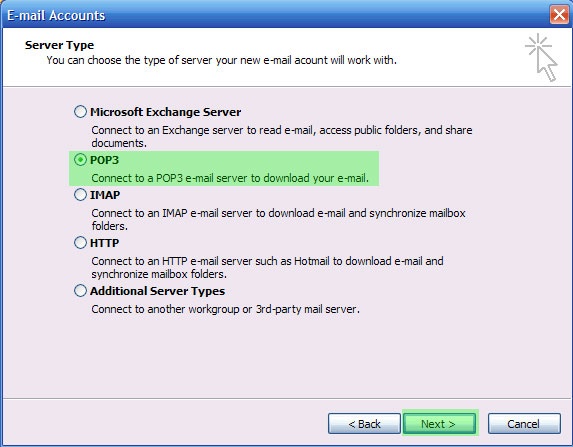
- Fill out all the necessary information as shown in the screenshot below. Please make sure that Log on using Secire Password Autentication (SPA) is left unticked. Once done click More Settings.
Your name is used on all mail you send as the sender of the mail (e.g. From: John Smith)
Your username, and password should have been given to you by us.
Incoming mail server is mail.yourdomain.com (this may vary, please ask if unsure)
Outgoing mail server is mail.yourdomain.com (this may vary, please ask if unsure)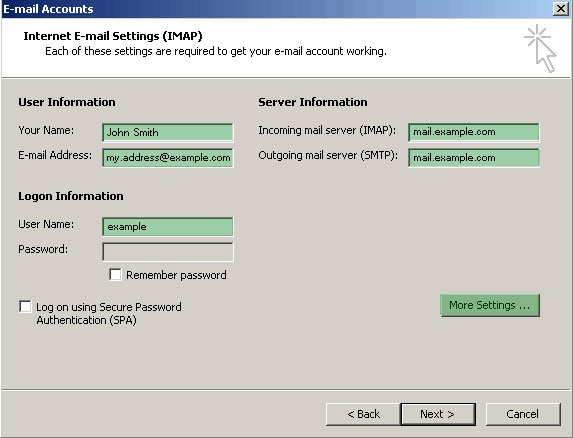
- Click on the Outgoing Server tab and you will then be presented with a window like the one shown below. Tick the box which reads 'My server requires authentication' and then select the option 'Use same settings as my incoming mail server'.
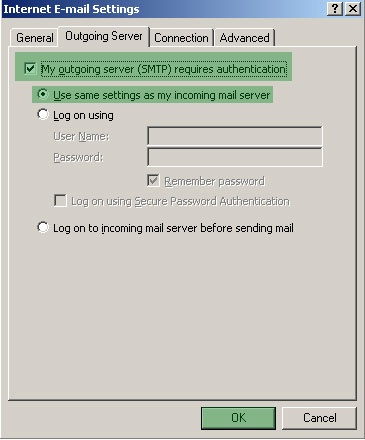
- Optionally you can go to the 'Advanced' tab and tick 'Leave a copy of messages on server', and then tick 'Remove from server after n day(s)' and set the number of days to 7.
- Click OK. Once back to the details screen click next. Then finally click finish on the final screen.




